- Aug 6, 2015 - How can I install Apps directly on external SD card - Lenovo A10-70 Tablet. Lenovo Help Lenovo Inc. Download from the Google Play store. Step 3: Check to turn on SD card, and set “SD card” as the default storage place.
- Download our Official Android App: Forums for Android! Home; Favorites; Menu. Installing Apps directly to SD card. Discussion in 'Android Apps & Games' started by lostrobin, May 21, 2012. It allows you to install App to SD card directly. I feel that is convenient! See the picture below! I think you may like it!
How do you download files from Chrome Straight to an SD card on an Alcatel One Touch? Update Cancel a YCFlj d YaR uF b yYf y wG kfe D rT a xSz t jqFE a XbH d Aq o HF g tu H C Q RDtF.
Many cameras and smartphones come equipped with or feature support for SD cards, making these memory cards great for storing photos. While there are a few ways to access the photos on your SD card, the process of downloading the photos to your computer is generally the same.
Connecting to the Computer
How your SD card connects to your computer depends partially on your computer and partially on how you use the card. The three most common options are connecting the card directly via a built-in SD card slot, using an external reader or adapter or by connecting your phone or camera to the computer via a USB cable.
- For built-in card readers, locate the SD card slot on your computer and insert the card. Make sure you're putting the card in correctly or you won't be able to access the data. You also risk damage to the card. If you're using a microSD card, you need a microSD-to-SD adapter card.
- For external card readers or adapters, insert your card into the reader or adapter and connect the reader to your computer. Typically, readers or adapters connect via USB.
- For direct connection between cameras and phones, switch your device to computer or USB mass storage mode, then connect it to the computer via a USB cable.
Using Autoplay
Autoplay is a Windows feature that helps you set a default action for Windows to take when you connect a device, in this case an SD card. Options include opening the SD card in File Explorer as a folder, opening the pictures in an app like the Windows 8 Photos app or Google's Picasa, or in image editing software like Adobe Photoshop or GIMP. What options you're presented with depend on what software you have installed on your computer.
Tips
If you change your mind about how you want Autoplay to handle your card when you connect it, insert the card while holding down the Shift key. The Autoplay prompt returns, so you can choose a new default action.
Using File Explorer
Use File Explorer to look through the SD card's contents as a file folder. Press Windows-X to bring up the power user menu and select File Explorer, then select the card from the list of devices and drives. What drive letter is assigned to your card depends on what other storage devices you have connected to your computer.
Downloading the Files
Downloading pictures from the card is a simple copy/paste operation. Before you get started, make sure you have a destination folder ready in your Pictures folder.
Direct from Card
Open the SD card's folder in File Explorer by double-clicking it.
Select the picture(s) that you want to copy to your computer.
Right-click one of the pictures and select Copy if you want to just copy the pictures, or Cut if you want to move them off of the card. Alternatively, you can also press Ctrl-C on your keyboard to copy and Ctrl-X to cut.
Go to the destination folder in File Explorer and right-click it. Select Paste from the list. Alternatively, you can press Ctrl-V on your keyboard to paste. The pictures are now in your folder and can be viewed at any time.
From a Camera or Phone
The process is very similar for cameras or phones. The primary difference is that the photos are stored in a named folder on the SD card. In most cases, the card is listed as DCIM.
Ejecting the device
After you have finished downloading the pictures, eject the card before removing it from your computer. Properly ejecting your card finalizes all read and write operations, so there isn't a chance of losing or corrupting data when you remove the card.
- Click the ^ button on the System Tray.
- Right-click the Safely Remove Hardware and Eject Media icon.
- Select the SD card from the list of connected devices and wait for the pop-up declaring it safe to remove the card.
You can also eject the card from File Explorer by right-clicking the drive and selecting Eject.
Video of the Day
More Articles
If you have an Android phone or tablet with a small amount of storage, you probably keep uninstalling apps to make room for other ones. But there is a way to expand the storage of an Android device if it has an SD card slot.
By default, Android apps install to your phone’s internal storage, which can be quite small. If you have an SD card, you can set it as the default install location for some apps–thus freeing up space for more apps than you would have otherwise been able to install. You can also move almost any currently installed app to the SD card.
RELATED:How to Root Your Android Phone with SuperSU and TWRP
There are a few different ways to do this, and which you use depends on your version of Android and which apps you want to move. Android 6.0 Marshmallow lets you “adopt” your SD card as internal storage, automatically installing allowed apps to the SD card. Some pre-Marshmallow devices may let you move apps manually, but only if the developer allows it. If you want more flexibility than either of these options offer, you can root your phone and use an app called Link2SD to make it happen. We’ll detail all three methods in this article.
Before we start, we should note: running an app off your SD card will almost undoubtedly be slower than running it off the internal storage, so only use this if you absolutely have to–and if you can, try to use it for apps that don’t require a lot of speed to run well.
The Android Marshmallow Method: Adopt Your SD Card as Internal Storage
RELATED:How to Set Up a New SD Card in Android for Extra Storage
Traditionally, SD cards in Android devices have been used as portable storage. That means you can store files like videos, music, and photos on it for use on your device, and plug the SD card into your computer to transfer files back and forth. When used as portable storage, an SD card can be removed without affecting the functionality of the device.
However, Android 6.0 Marshmallow now allows you to adopt your SD card as internal storage, essentially making the SD card in integral part of the internal storage on the device. Adopting your SD card as internal storage will install new apps to your SD card by default if the app developer allows it. You can move the app back to internal storage later if you want.
Additionally, when you adopt your SD card as internal storage, you cannot remove the SD card from the device without affecting the functionality of your device and the SD card is not usable in any other device, including your PC. The SD card is formatted as a local EXT4 drive, encrypted using 128-bit AES encryption and mounted as part of the system. Once you adopt an SD card on a Marshmallow device, it will only work with that device. You can read more about the difference between portable and internal storage on an Android device.
Be sure to back up the data on your SD card to your computer before adopting your SD card as internal storage. The adoption process will erase all data on the SD card. You can put the data back on the SD card after it’s been adopted as internal storage, but to do so you must plug the Android device itself into your computer to transfer the data. You cannot remove the SD card from the device and plug it in directly to your PC to transfer files.
If you’ve been using the SD card as portable storage and you moved some apps to the SD card, you need to move these apps back to the internal storage before adopting your SD card as internal storage. If you don’t, these apps will be erased and will have to be installed again.
RELATED:How to Buy an SD Card: Speed Classes, Sizes, and Capacities Explained
When adopting an SD card as internal storage, you’ll want to make sure you’re using a speedy SD card. Look for Class 10 and UHS when buying a new SD card. If the SD card is a less expensive, slower SD card, it will slow down your apps and device. If you’re going to do dedicate the SD card to the device by adopting it as internal storage, it’s better to spend a little bit of extra money for a faster card. Android will test the SD card’s speed during the adoption process and warn you if it’s too slow and will negatively impact the performance of your device.
Insert the SD card in your device. You should see a notification saying that a new SD card was detected. Tap “Set Up”. (If you don’t see this notification, open Android’s Settings app, go to “Storage & USB”, and click the menu button to “Format as Internal”.
A screen displays allowing you to choose whether you want to set up the SD card as portable storage or internal storage. Tap “Use as internal storage” and then tap “Next”.
A message displays warning you that after the SD card is formatted as internal storage, it will only work in that device. You are also advised to back up the data on the card. Once you’re ready to continue adopting the SD card as internal storage, tap “Erase & Format”.
If there are still apps installed on the SD card that you forgot to move back to the internal storage, the device displays a warning that the apps will be erased. To see which apps are still installed on the SD card, tap “See Apps”. If it doesn’t matter to you that the apps will be erased, tap “Erase Anyway”.
Android will format and encrypt your SD card.

Once the formatting process is done, you’ll be asked if you want to move data currently on the device’s internal storage to the SD card. This step will move your photos, files, and some apps to the SD card. To migrate the data to the SD card now, tap “Move now”. This selects the SD card as the preferred storage location for all apps, databases, and data. If you don’t want to migrate your data yet, tap “Move later”. The internal storage remains the preferred storage for all content.
If you choose “Move later”, you can migrate the data later by going to Settings > Storage & USB. Tap the SD card drive, then tap the menu button and select “Migrate data”.
When the process is finished, a message displays telling you that your SD card is working. Tap “Done”.
Once your SD card has been formatted as internal storage, both your device’s internal storage and your adopted SD card (USB Mass USB drive in the image below) show up on the Device storage screen when you access Settings > Storage.
Tapping on one of the items under Device storage on the Storage screen in the Settings app allows you to view usage information about that storage location.
From now on, when you install an app, Android will intelligently decide where to put it based on the developer’s recommendations.
You can manually move apps between internal storage and the SD card, but this is not recommended, and can cause unintended consequences on some devices. If you absolutely must do so, go to Settings > Storage & USB. Select the storage currently containing the app you want to move–Internal or SD card–and tap “Apps”. Select the app you want to move from the list, and tap the “Change” button.
You do not need to specify where to store content for each app. By default, apps will always store their content in the preferred storage location.
If you only want to store pictures, movies, and music on your SD card, using the SD card as portable storage is a better option for you. However, if you have a device running Marshmallow with an SD card slot that has limited internal storage, this is an easy solution to expand your device’s internal storage capacity.
The Pre-Marshmallow Method: Move Approved Apps to the SD Card Manually
If you’re not using Android 6.0 Marshmallow, you can still move some apps to the SD card as long as your device supports it. In addition, this option is only available for some apps–the app developer must deem them movable in order for them to be moved. So depending on the apps you want to move, this may or may not be very useful to you.
This procedure differs slightly depending on whether you’re using a stock Android device like a Nexus phone or tablet, or a device with a custom skinned version of Android like a Samsung phone or tablet. We used a Samsung Galaxy Tab A tablet in our example, but we’ll also describe how to access the Application Manager on a stock Android device.
To move an app to the SD card, open your device’s settings. On a stock Android device, such as the Nexus 7, swipe down once to access the Notifications panel, and again to access the Quick Settings panel. Then, tap the “Settings” icon in the upper-right corner of the Quick Settings panel. On any Android device, you can also open the App Drawer and tap the “Settings” icon there.
To open the Application Manager on a stock Android device, tap “Apps” in the Device section of the Settings screen. On our Samsung device, we tap “Applications” in the list on the left and then tap “Application Manager” on the right.
Scroll through the list of apps and tap the app you want to move to the SD card. As shown in the image below, Opera Mini doesn’t take up much space on our internal storage, but we’re going to use it as an example. You can scroll through your own list of apps and choose to move an app that is taking up a significant amount of space on your device.
How To Download To An Sd Card
If the selected app cannot be moved to the SD card, the “Move to SD Card” will be grayed out and look like the “Force Stop” button on the image below. If the “Move to SD Card” button is not grayed out, however, then you can move the app to the SD card. Tap the button to begin moving it.
While the app is being moved, the “Move to SD Card” button becomes grayed out and displays the message “Moving…”.
When the process is done, the “Move to SD Card” button becomes “Move to Device Storage” and you can use that button to move the app back to the internal storage, if you decide you want to.
There is a better way to get an overall view of which apps can and cannot be moved to the SD card. Install AppMgr III from the Play Store. There is also a paid version, but the free version is good enough for this purpose.
The Root Method: Partition Your SD Card and Move Any App You Want
Unfortunately, Android can only move apps to the SD card if the app’s developer allows for it. If you want to move unapproved apps, you can, but you’ll need to root your phone. So if you haven’t done that, do that first and then come back to this guide.
Next, follow the steps below to the letter, and you should have some extra space on your SD card for apps.
Step One: Partition Your SD Card
Before partitioning your SD card, be sure to back up all data on your SD card. This partitioning procedure will erase everything on it. Power down your Android device, remove the SD card, insert it into an SD card reader on your PC, and copy the files to your PC. Once your data is backed up, leave the SD card in your PC for the partitioning process.
To begin, download and install MiniTool Partition Wizard on your PC and then start the program. The following screen displays. Click “Launch Application”.
On the main program window, you’ll notice multiple disks listed. The hard drive(s) in your PC are listed first, followed by the SD card, which in our case is drive G. Select the disk for your SD drive. In our case, it is “Disk 2”. Be very careful when selecting the SD card disk as you don’t want to accidentally erase any of your other drives.
We’re going to delete the current partition on the SD card. This is the point at which all the data on the SD card will be erased. So, again, be sure you’ve backed up your data before continuing with this process.
Right-click on the SD card’s partition (in our case, “G:”) and select “Delete” from the popup menu.
Now, we’ll partition the drive for our Android device. The first partition will be used for data. Right-click on what is now the unallocated partition on your SD card and select “Create” from the popup menu.
Creating partitions on an SD card so you can install apps to it on an Android device is different from partitioning a drive for a PC. For this to work, you must define both partitions on the SD card as “Primary”. So, on the “Create New Partition” dialog box, select “Primary” from the “Create As” drop-down list.
Next, you need to define the type of file system for the data partition. Select “FAT32” from the “File System” drop-down list.
You don’t have to assign a “Partition Label” to the partition, but we decided to label ours “Data”.
By default, the size of this partition is the available size of the SD card. We need to resize it downward to accommodate the second partition we’re going to create next for apps. Because this is the data partition, you’ll almost certainly want to make it bigger than the second “apps” partition. We are using a 128 GB SD card, so we are allocating about 100 GB to data and we’ll allocate the rest for apps on the second partition.
To change the size of the partition, move the cursor over the right edge of the yellow border in the “Size And Location” section until it displays as a double line with two arrows, as shown below. Click and hold on the yellow border and drag it to the left until you get the approximate size you want for your data.
Once you’ve finished setting up the data partition, click “OK”.
The remaining space on the SD card is listed as unallocated below the data partition you just created. Now, you need to define the second partition for the apps. Right-click on the second, unallocated partition and select “Create”.
You’ll get a dialog box warning you that the new partition will not work in Windows (Remember when we told you that creating partitions on an SD card for installing apps directly to the card is different from partitioning a drive for use on a Windows PC?). Windows can only recognize the first partition on a removable disk. However, since we are not using this SD card on a Windows PC, we can continue to create the second partition. Click “Yes”.
As we mentioned before, both partitions must be defined as “Primary”, so select “Primary” from the “Create As” drop-down list. For the apps partition, the “File System” needs to be “Ext2”, “Ext3”, or “Ext4”. If you’re using a stock ROM, select “Ext2”. Otherwise, select “Ext3” or “Ext4”. If you’re not sure which one to select, start with “Ext3” or “Ext4”. You can change the “File System” if your selection doesn’t work. We partitioned our SD card for use in a Samsung Galaxy Tab A and selected “Ext3” at first, then changed it to “Ext4” when we discovered “Ext3” didn’t work when we tested it in Link2SD.
Enter a name for the “Partition Label” if desired and click “OK”. You don’t need to change the size of the partition. The remaining space on the SD card is automatically used for the second partition.
The two partitions are listed under the “Disk” number heading (“Disk 2” in our case).
However, the changes are not final yet. To finalize the partitions, click “Apply” on the toolbar.
A confirmation dialog box displays making sure you want to apply the changes. Click “Yes” to apply the changes.
The “Apply Pending Operation(s)” dialog box displays showing the progress of the operations.
When all the changes have been applied, the “Successful” dialog box displays. Click “OK”.
Select “Exit” from the “General” menu to close MiniTool.
Before removing the SD card from your PC, you can copy any files back to the SD card that you want available on your Android device. Don’t worry about Windows handling the two partitions. It will only see the “FAT32”, or data, partition, which is where you want to put your files anyway.
Step Two: Download and InstallLink2SD
Now that you have a properly partitioned SD card, insert it back into your Android device and boot up the device. Search for “Link2SD” on the Play Store and install it. There is a paid version of the app, but the free version will suffice for this procedure. Once the app is installed, tap the “Link2SD” icon that appears on the Home screen or tap on the “Apps” drawer and start it from there.
If you rooted your device using our guide, then you have SuperSU installed on your device and you’ll see the following dialog box asking you to grant full access to Link2SD. Tap “Grant”.
The following dialog box displays the first time you open Link2SD, asking you to select the file system used on your SD card’s second partition. Don’t select FAT32/FAT16. That’s the file system you used for the first partition, for the data. You used either “ext2”, “ext3”, or “ext4”, so select the appropriate choice for your second partition. We used “ext4” so we selected that option. Tap “OK”.
If things are working correctly, you’ll see the “Restart your device” dialog box. Tap “Reboot Device”.
If you get a mount script error, you probably chose the wrong “ext” file system type when creating the second partition. Close Link2SD, power down your device, remove the SD card, and put it back into your PC. Open MiniTool Partition Wizard again, delete the second partition, and create it again, this time using the other setting (most likely “Ext3” or “Ext4”) that you didn’t use before. Go through the steps again until you get to this point and you should get the “Restart your device” dialog box. If you don’t see the dialog box above for selecting the file system of your SD card’s second partition, you can uninstall Link2SD and reinstall it. That should reset the app.

Once your device has rebooted, open Link2SD again. You should not see any dialog box display. Instead, you should see a list of apps and some options on the top of the app screen. If so, you’ve successfully installed and set up Link2SD.
Step Three (Optional): Change the Default Install Location for Your Apps
If you want to automatically install new apps to the SD card rather than the internal storage, we recommend doing that now. To do this, tap the menu button (three vertical dots) in the upper-right corner of the screen.
Tap “Settings” on the popup menu.
In the “Auto link” section, tap the “Auto link” check box and then tap “Auto link settings”.
Make sure the first three check boxes are all selected. The last check box, “Link internal data”, cannot be turned on in the free version of Link2SD. So, data files for apps installed on the SD card will still be stored on the internal storage.
NOTE: If you want to be able to store data files for apps on the SD card, you can purchase the Link2SD Plus key ($2.35 at the time this article was published) to unlock this feature as well as additional features in Link2SD.
Use the back arrows at the top of each screen in Link2SD to go back to the previous screen. You can also use the back button on your device.
To get information about the internal and SD card storage, select “Storage Info” from the same menu where you previously accessed “Settings”. The “External SD” item in the list is the data partition of your SD card where you can store document file, media files, etc. Any files you transferred from your PC to the SD card are on that partition. The “SD Card 2nd Part” is the apps partition, where apps will be installed by default now.
Step Four: Move Already Installed Apps to the SD Card
Chances are, you probably have some apps already installed on your phone that you’d like to move to the SD card. Here’s how to do that.
We will use Word as an example of moving an app to the SD card because it takes up a lot of space on our 16GB Samsung Galaxy Tab A. If we go into the device’s settings and access the “Application info” (through the “Application Manager”) for Word, we can see that normally we can’t move Word to the SD card. The “Move to SD Card” button is grayed out. Word is also taking up a total of 202MB of space on the internal storage.
However, we can get beyond that limitation. We open Link2SD and scroll in the list of apps until we get to Word and tap on it.
The “App info” in Link2SD is similar to the App info screen in the device’s settings, but this App info screen allows us to move the app to the SD card. Notice the white box being called out on the image below. That indicates how much space is being used by the app on the internal storage. The orange box below that shows the amount of space the app is using on the SD card. We want to move as much as we can of that 202MB to the SD card as possible. To do that, we click “Link to SD Card”.
Why didn’t we click the “Move to SD Card”? That button seems to do the same thing as the “Move to SD Card” button on the “App info” screen in the device’s settings and didn’t work for us. It just seems to be there as a convenience for apps that can normally be moved to the SD card, so you can use Link2SD as a general app manager.
A confirmation screen displays making sure we want to move the selected app. Tap “OK”.
A progress screen displays while the app is being moved.
The “Link to SD card” screen displays allowing you to specify which types of application files will be moved and linked to the second (Apps) partition of your SD card. Leave the first three file types selected. Again, the internal data can only be moved if you purchase “Link2SD Plus”. Tap “OK” to continue.
A progress screen displays while the links are created.
The following screen displays when the app has been linked and moved to the SD card. Tap “OK”.
You are returned to the “App info” screen. Notice that 189.54MB of Word now resides on the SD card. Word’s data is still stored on the internal storage.
How To Download Straight To Sd Card On Android
To illustrate an app being installed directly to the SD card, I installed a simple Notepad app from the Play Store and it was installed on the SD card, bypassing the internal storage, as shown below.
If you want to move any app you installed directly to the SD card or moved from the internal storage to the SD card back to the internal storage, simply open “Link2SD” open the “App info” screen for that app and tap “Remove Link”. The app will be moved to the device’s internal storage.
Once you’ve installed and moved apps to the SD card, you must leave the card in the device when using it. If you remove the device, any apps you moved to the SD card will not be usable without the SD card.
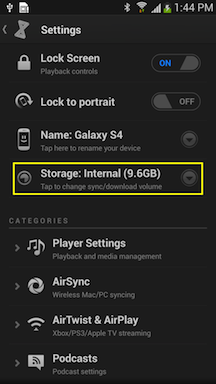
This may seem like a complicated process, but if you have an Android device with limited internal storage and has an SD card slot like we do, it can be a life saver. Buying a microSD card with a decent amount of storage is a lot cheaper than buying a new device.